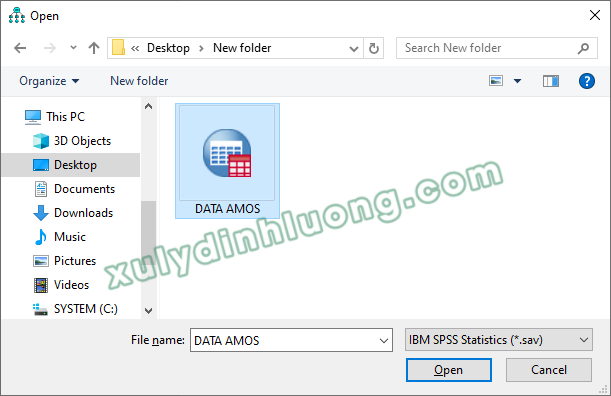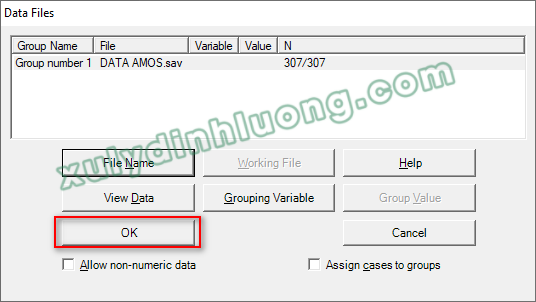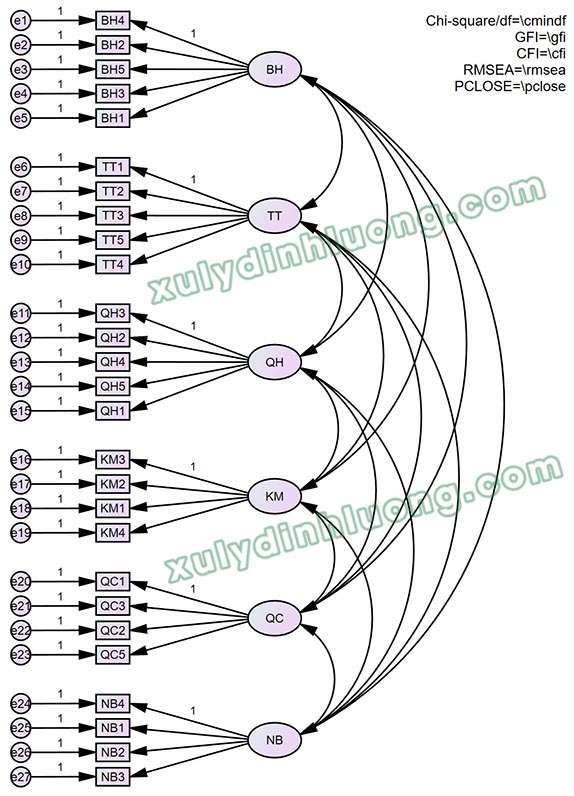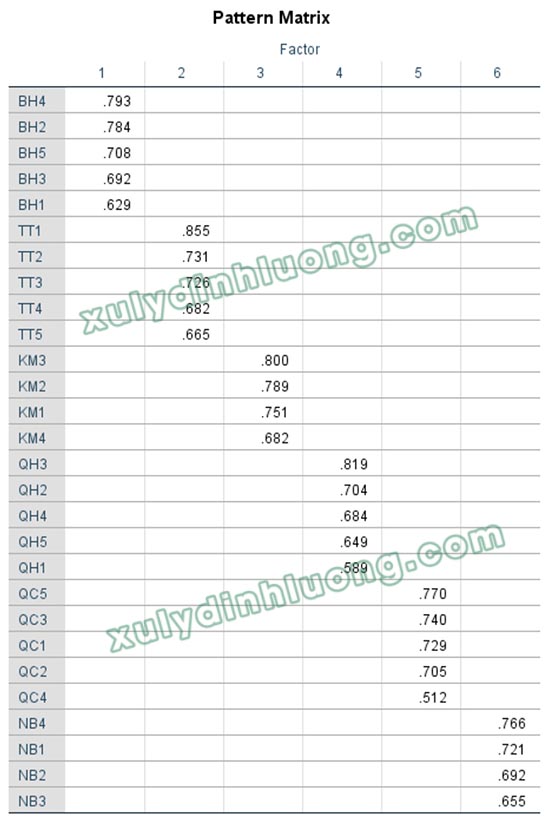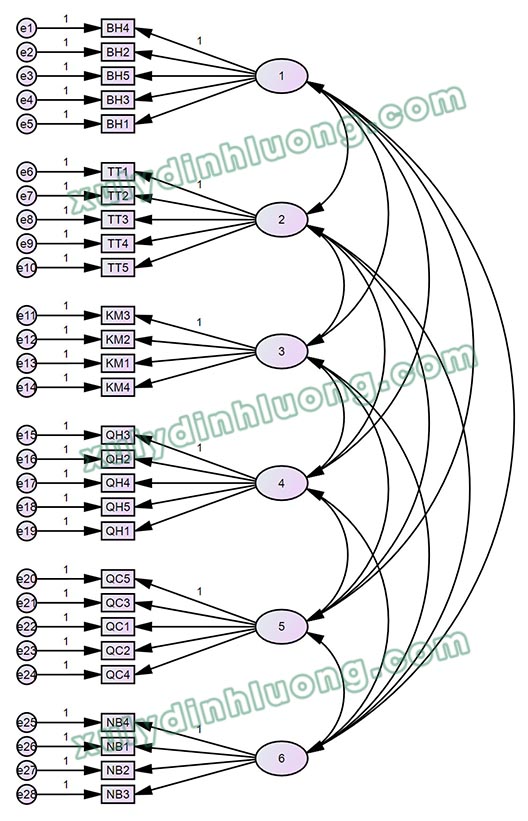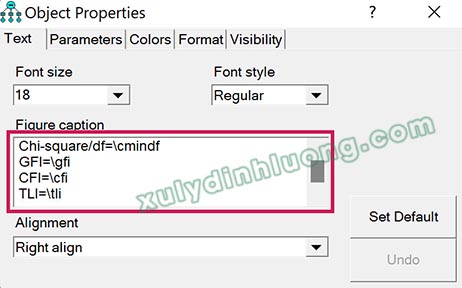AMOS là công cụ hỗ trợ phân tích mô hình cấu trúc tuyến tính được sử dụng phổ biến nhất tới thời điểm hiện tại. Tuy nhiên, công cụ này khá là phức tạp với người mới bắt đầu, do việc thao tác kéo thả các đối tượng để biểu diễn diagram CFA, SEM khá rắc rối so với các công cụ phổ biến MS Word, MS PowerPoint. Trong bài viết này, mình sẽ hướng dẫn các bạn làm quen với menu công cụ và cách sử dụng chúng để vẽ diagram trên phần mềm IBM AMOS.
1. Vẽ diagram CFA, SEM trên AMOS thủ công bằng menu lệnh
AMOS là phần mềm trang bị đầy đủ các công cụ để giúp chúng ta xây dựng mô hình CFA, SEM. Tuy nhiên, cách sử dụng công cụ trên AMOS tương đối phức tạp, các bạn xem kỹ video để thao tác theo cho chính xác nhé.
Các bạn nên có một bộ dữ liệu rồi cài đặt phần mềm AMOS, vừa xem video vừa thực hành để nắm rõ hơn về cách thao tác. Bạn có thể tham khảo một số bộ dữ liệu mẫu AMOS ở đây.
Để vẽ thủ công sơ đồ CFA hoặc SEM trong AMOS, bạn có thể thực hiện theo các bước sau, sử dụng các công cụ có sẵn trên thanh công cụ của AMOS Graphics:
Bước 1. Mở AMOS Graphics
Mở phần mềm AMOS.
Vào File > New để tạo một sơ đồ mới (diagram).
Bước 2. Thêm các biến tiềm ẩn (latent variables)
Dùng công cụ "Draw latent variable" (biểu tượng hình elip).
Nhấp chuột vào vùng làm việc để tạo một biến tiềm ẩn (ví dụ: "CN", "TC",...).
Bạn có thể đổi tên bằng cách nhấp đôi (double-click) vào biến và gõ tên.
Bước 3. Thêm các biến quan sát (observed variables)
Dùng công cụ "Draw observed variable" (biểu tượng hình chữ nhật).
Nhấp chuột để tạo ra từng biến đo lường như CN1, CN2,…
Bước 4. Vẽ đường mũi tên (quan hệ)
Dùng công cụ "Draw paths" (mũi tên thẳng):
- Vẽ từ biến tiềm ẩn → biến quan sát để thể hiện quan hệ biến tiềm ẩn mẹ với biến quan sát con.
- Vẽ từ biến tiềm ẩn → biến tiềm ẩn (trong SEM) để thể hiện quan hệ tác động từ biến tiềm ẩn này lên biến tiềm ẩn khác.
Dùng công cụ"Draw covariances" (mũi tên hai chiều):
- Vẽ đường mũi tên hai chiều (covariance) nối các biến tiềm ẩn với nhau (trong CFA) hoặc nối giữa các biến độc lập hoàn toàn (trong SEM).
Bước 5. Thêm sai số (error terms)
Dùng công cụ "Add Unique Variable" (hình tròn nhỏ cạnh biến quan sát).
Một sai số (e1, e2,…) sẽ tự động được tạo và nối với biến quan sát.
Bước 6. Thêm macro model fit
Dùng công cụ "Figure Caption" để thêm các macro hiển thị nhanh các chỉ số độ phù hợp mô hình ra ngoài diagram.
Các macro model fit thường sử dụng là:
Bước 7. Di chuyển và chỉnh sửa
Dùng công cụ "Move objects" để căn chỉnh vị trí các biến và đường dẫn cho rõ ràng, dễ nhìn.
Có thể chọn toàn bộ và căn giữa bằng menu:
Arrange → Align Objects → Center Horizontally/Vertically.
Bước 8. Đặt tên và gán giá trị ban đầu (tùy chọn)
Để đổi tên các hệ số hoặc gán giá trị ban đầu, click phải vào mũi tên → Object Properties.
Gán giá trị ràng buộc cho một nhân tố bằng cách nhấp vào một trong các mũi tên từ biến tiềm ẩn lên biến quan sát trong một nhân tố, chuyển qua tab “Parameter name”, nhập giá trị 1 vào ô Regression Weights.
3. Vẽ diagram CFA, SEM trên AMOS bằng plugin Pattern Matrix Builder
Do các vấn đề về bản quyền từ phía IBM, mình không thể sử dụng video hướng dẫn cài đặt. Các bạn tải plugin trong link này về giải nén sẽ có file word hướng dẫn cách cài đặt. Cách sử dụng plugin các bạn xem chi tiết ở video bên dưới nhé.
Ví dụ thực hành, sử dụng cấu trúc biến: QC gồm 5 biến quan sát, QH gồm 5 biến quan sát, KM gồm 4 biến quan sát, BH gồm 6 biến quan sát, NB gồm 4 biến quan sát, TT gồm 5 biến quan sát.
Khởi động phần mềm AMOS, click chọn vào biểu tượng Select Data file như hình bên dưới:
Tại cửa sổ hiện ra, chọn File Name, sau đó chọn file dữ liệu SPSS đầu vào.
Trong ví dụ này, file dữ liệu có tên là DATA AMOS.sav. Sau khi chọn xong file dữ liệu, chọn vào Open để kết thúc thao tác.
Tiếp tục nhấp vào OK để AMOS nhận file dữ liệu SPSS.
Quay về cửa sổ chính phần mềm AMOS, vẽ diagram cấu trúc biến vào AMOS như bên dưới. Chúng ta có thể vẽ thủ công hoặc dùng plugin để rút ngắn thao tác.
Bài viết này sẽ hướng dẫn dùng plugin, phần vẽ thủ công các bạn tự thực hiện qua công cụ được giới thiệu ở phần 1. Tiến hành vẽ diagram Vào Plugins > Pattern Matrix Model Buider
Chúng ta sẽ lấy bảng ma trận xoay là Pattern Matrix hoặc Rotated Component Matrix từ output SPSS để đưa vào plugin. Trường hợp này mình đang chạy chung EFA cho toàn bộ các yếu tố trong mô hình để lấy hết toàn bộ biến đưa vào AMOS cho nhanh, nếu có xáo trộn cấu trúc thì mình sẽ dùng công cụ thủ công để kéo thả biến lại cho đúng.
Copy bảng ma trận xoay Pattern Matrix hoặc Rotated Component Matrix dán vào cửa sổ Pattern Matrix Input, nhấp vào Create Diagram.
AMOS sẽ tự động tạo ra hình vẽ các biến, phần dư, các mối liên hệ.... một cách tự động, đều, đẹp thay vì chúng ta phải vẽ thủ công khi không có plugin Pattern Matrix Builder.
Tiến hành đổi các tên biến tiền ẩn 1,2,3,4,5... thành ký hiệu nhân tố cho dễ đọc kết quả.
Chèn các macro để xem nhanh các chỉ số model fit. Cách thức thực hiện như sau. Tại giao diện AMOS, chọn vào biểu tượng Figure Captions (màu vàng có chữ Title).
Sau đó nhấp vào vùng trống trên diagram, cửa sổ Object Properties xuất hiện. Nhập macro chỉ số model fit vào mục Figure caption. Các bạn có thể tùy chỉnh kích thước chữ của macro, canh lề macro tại mục Font size và Alignment. Một số chỉ số model fit hay dùng như sau:
Sau khi chèn xong macro, hãy lưu lại file CFA bằng cách nhấn Ctrl + S hoặc vào File > Save.